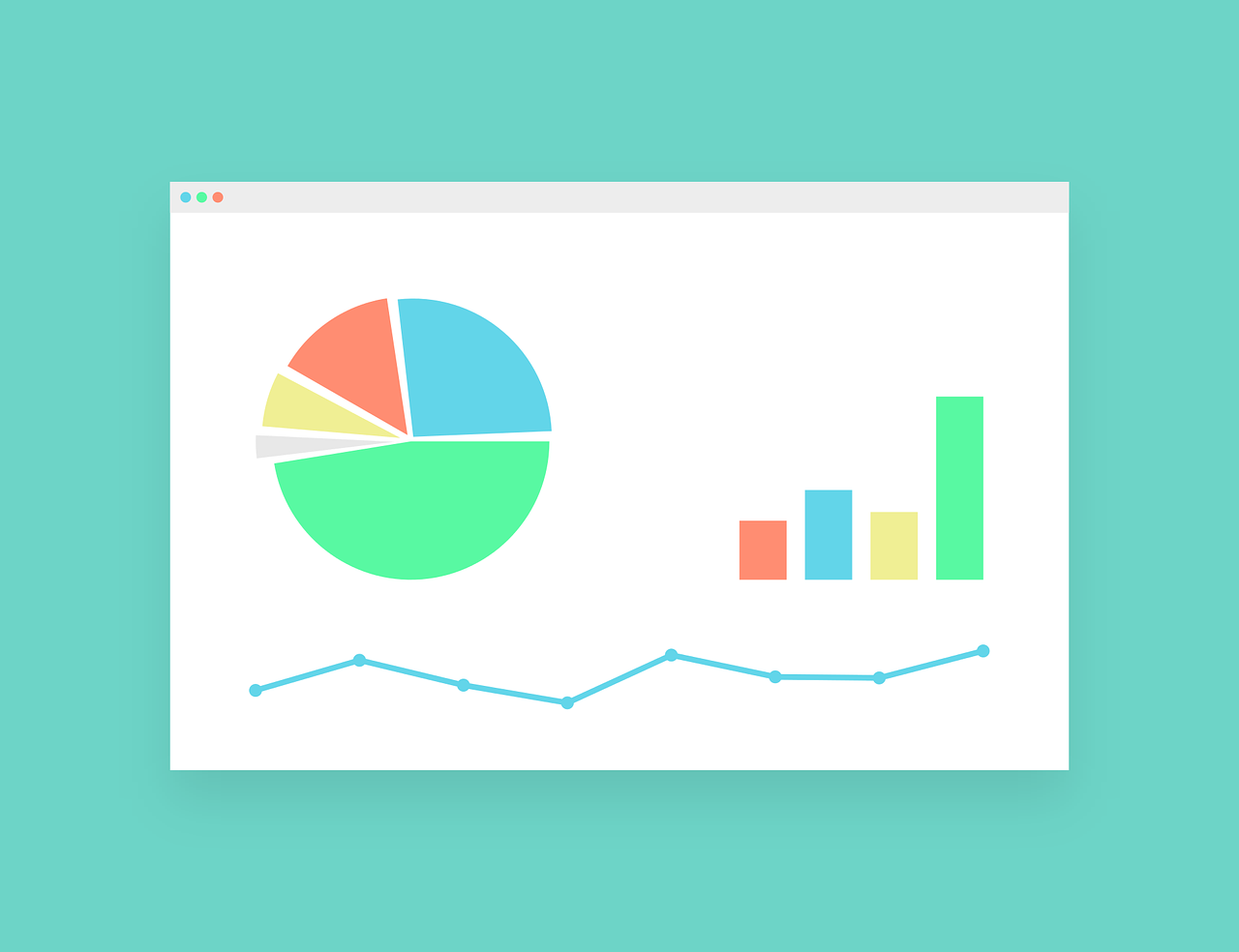
엑셀을 활용해서 만든 표에 데이터를 입력하다보면, 데이터의 양이 많아지는 경우가 있다. 이럴 때 아래에 입력한 데이터를 보기위해 스크롤을 내리면, 해당 열이 어떤 데이터인지를 표시해주는 첫 행 제목 표시줄까지 시야에서 사라져, 해당 데이터가 무엇을 의미하는지 긴가민가한 때가 있다.
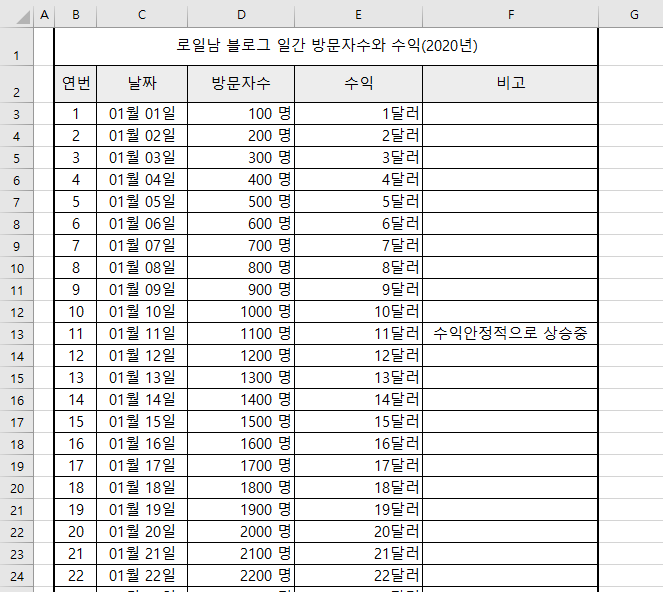
이런 데이터가 있다고 해보자. 입력할 내용이 많아지게 되면서, 데이터를 점점 밑으로 입력하게 되어 쪽 수가 많아졌는데 이를 출력할 필요성이 생겼다. 그냥 별도의 설정 없이 출력 버튼을 눌러 출력을 해본다.

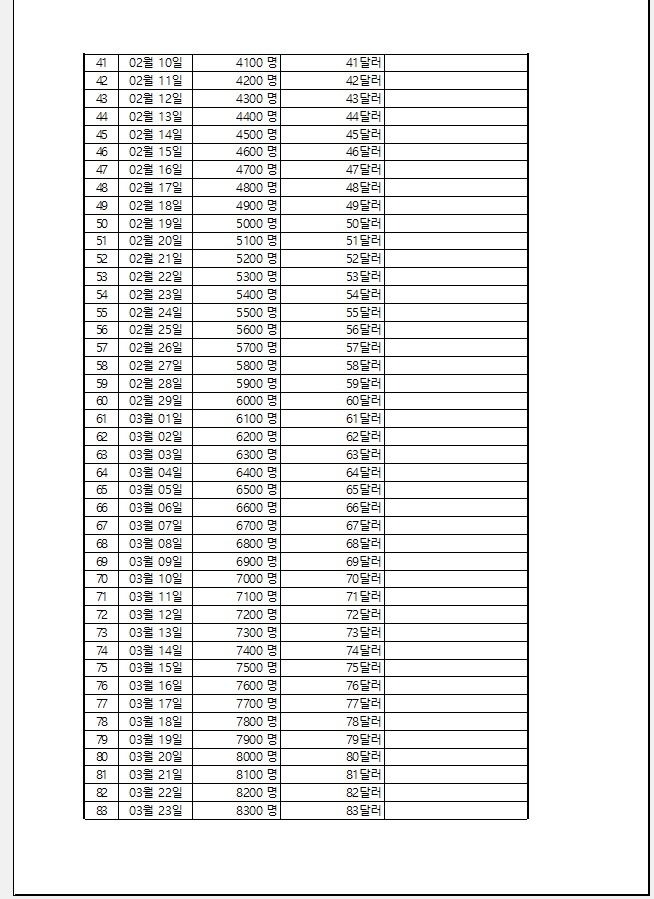
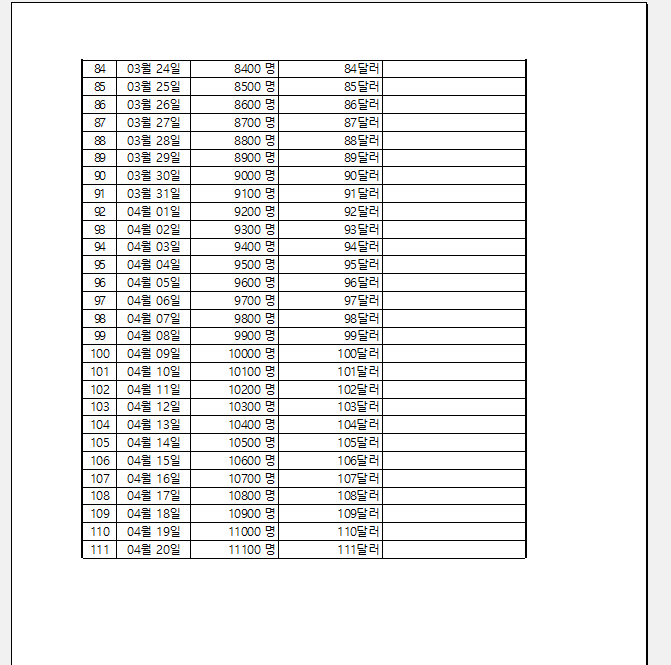
이렇게 데이터가 여러장이 넘어가게 될 때에 별도의 설정없이 그냥 해당 시트를 출력하게 되면, 첫 행이 표시가 되지 않아 해당 열에 입력된 데이터가 무엇인지 알기 위해서는 앞장을 넘겨봐야하는 사태가 벌어지게 된다. 대략 알아채기 쉽게 열이 적은 데이터일 경우에는 괜찮겠지만, 각 열별로 신경써야할 항목이 많은 경우는 이대로 출력을 했을 때 꽤나 불편하게 된다.
그렇기 때문에 매 쪽마다 첫 행이 고정되어 출력이 될 수 있는 방법을 통해 일일이 첫장을 다시 넘겨보는 일이 없도록 해보자.
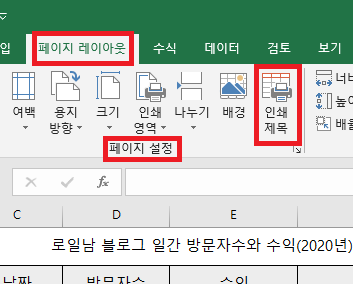
상단의 '페이지 레이아웃' 탭의 페이지 설정>인쇄 제목을 클릭한다.

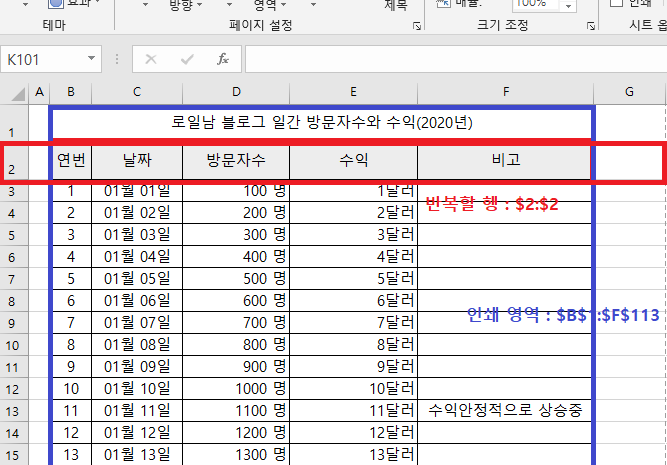
페이지 설정 창의 '시트'탭의 '인쇄 영역' 란에 인쇄하고자 하는 데이터 전체를 잡아주고, '반복할 행'이나 '반복할 열' 란에 반복하여 출력될 제목을 입력해주면 되는데, 이 경우에는 가로로 이어지는 데이터가 아닌 세로로 이어질 데이터이기 때문에 '반복할 행' 란에 데이터를 입력한다. 마우스 드래그로도 가능하다.
이렇게 설정을 한 후 출력 버튼을 눌러 인쇄를 해보자.
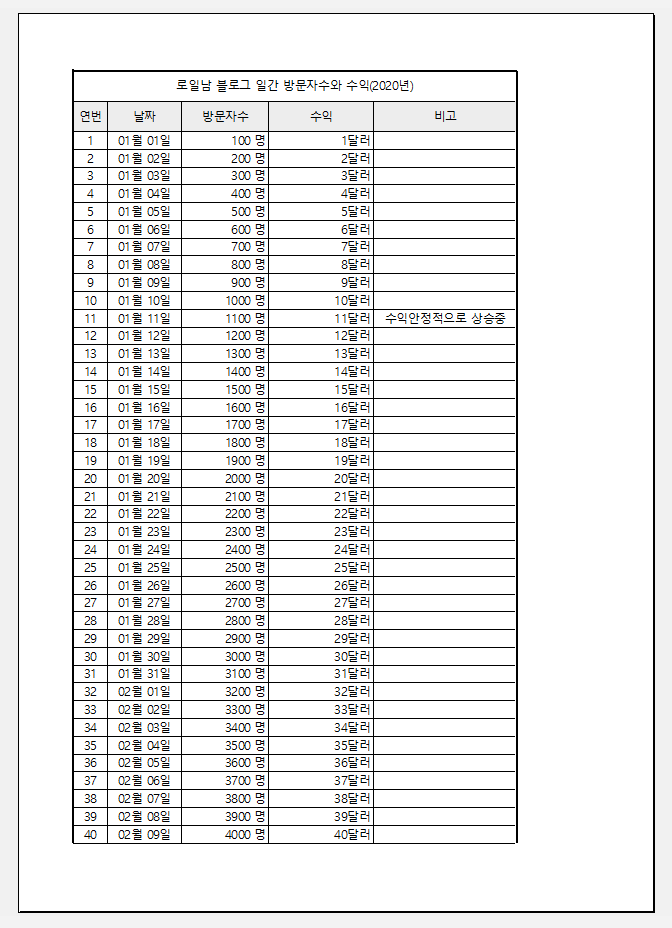
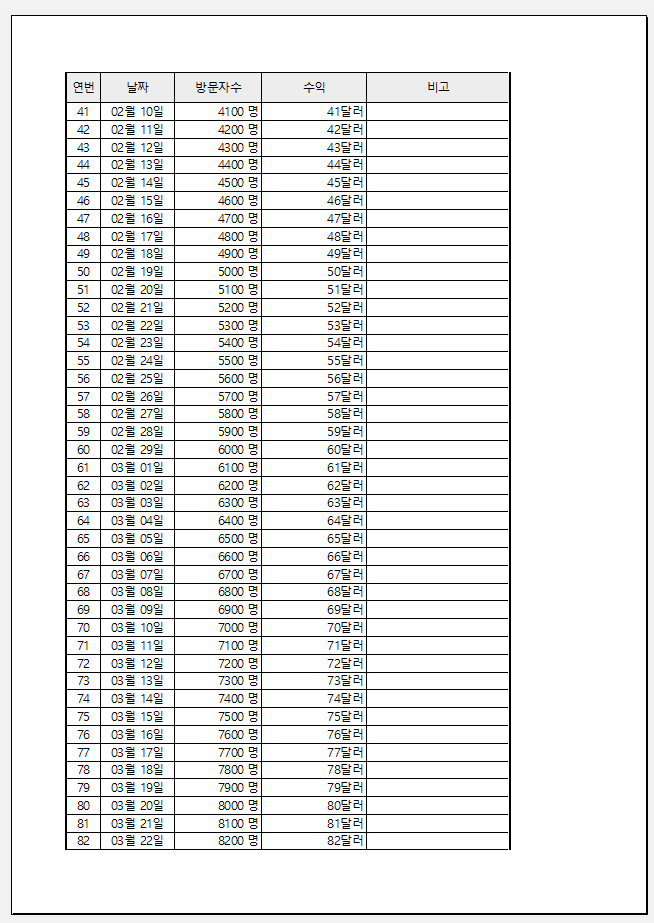
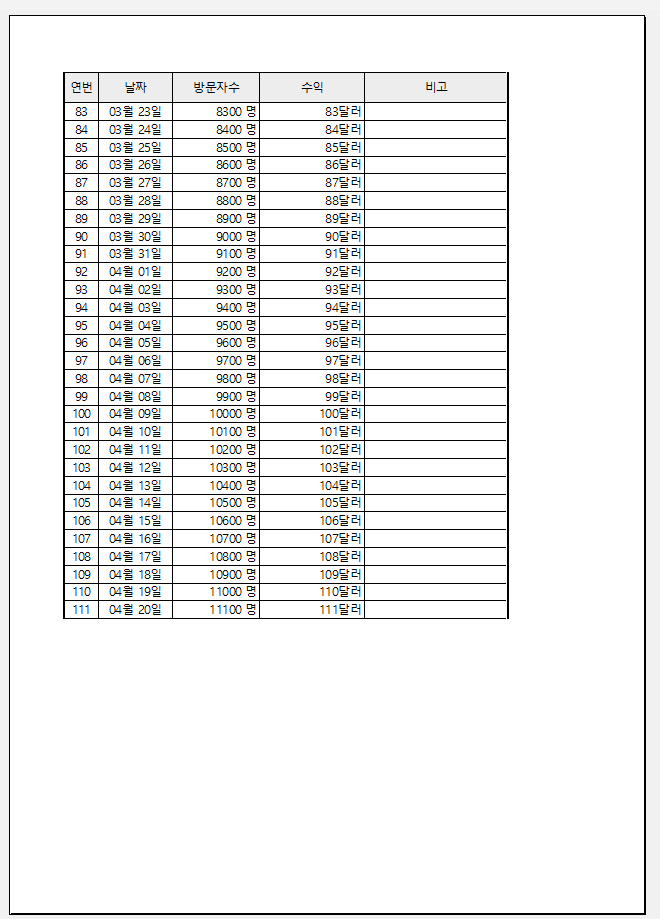
아까와 달리 반복할 행으로 지정된 2행이 각 장마다 출력된 것을 확인할 수 있다. 장비 목록들을 출력해 현장에 가서 재물 조사를 하면서, 각 장비나 재료의 품목별 재고 수량과 부족 수량 등등의 상세한 숫자가 적힌 여러 쪽의 데이터를 확인해야 할 경우, 매번 앞으로 넘겨가면서 헷갈리는 항목을 표시해가며 조사를 하게 되면 갖고 간 데이터도 너덜너덜해지며, 꽤나 불편할 것이다. 이렇게 매장마다 첫 행이 고정되어 출력되는 기능을 활용하여, 조금이나마 업무를 편리하게 처리하는 데 도움이 되었으면 좋겠다. 끝.
'상식 > IT관련꿀팁' 카테고리의 다른 글
| 다나와 홈페이지 회원 탈퇴하기 (0) | 2020.09.08 |
|---|---|
| [아이폰 꿀팁] 한 번에 꺼지지 않는 아이폰의 와이파이, 시리로 해결하자. (0) | 2020.06.20 |
| 인터넷 익스플로러 및 구글 크롬에서 인터넷 사용기록 삭제방법 (0) | 2020.03.30 |
| [가짜앱경고/스팸앱] SyScan - 보호 & 보고, 스트리밍사이트에서 주로 출현하는 가짜앱 주의 (2) | 2020.03.22 |
| 내 컴퓨터의 아이피 주소를 알아보자[검색엔진(네이버), 명령 프롬프트 앱(cmd), ipconfig 명령어를 활용한 아이피 주소 알아보기] (0) | 2020.03.20 |